日本初のライブ配信アプリとして人気のあるSHOWROOM(ショールーム)。
そんなSHOWROOMを利用して、ライブ配信を見てみたいという人や、自分もライブ配信を始めてみたいという人もいるでしょう。
録画したいという場合にはツールを使用し録画することも可能です。
そこで今回の記事では、SHOWROOMの使い方を解説!録画方法も紹介します。
それでは最後までお読みください(^▽^)/
SHOWROOMとは
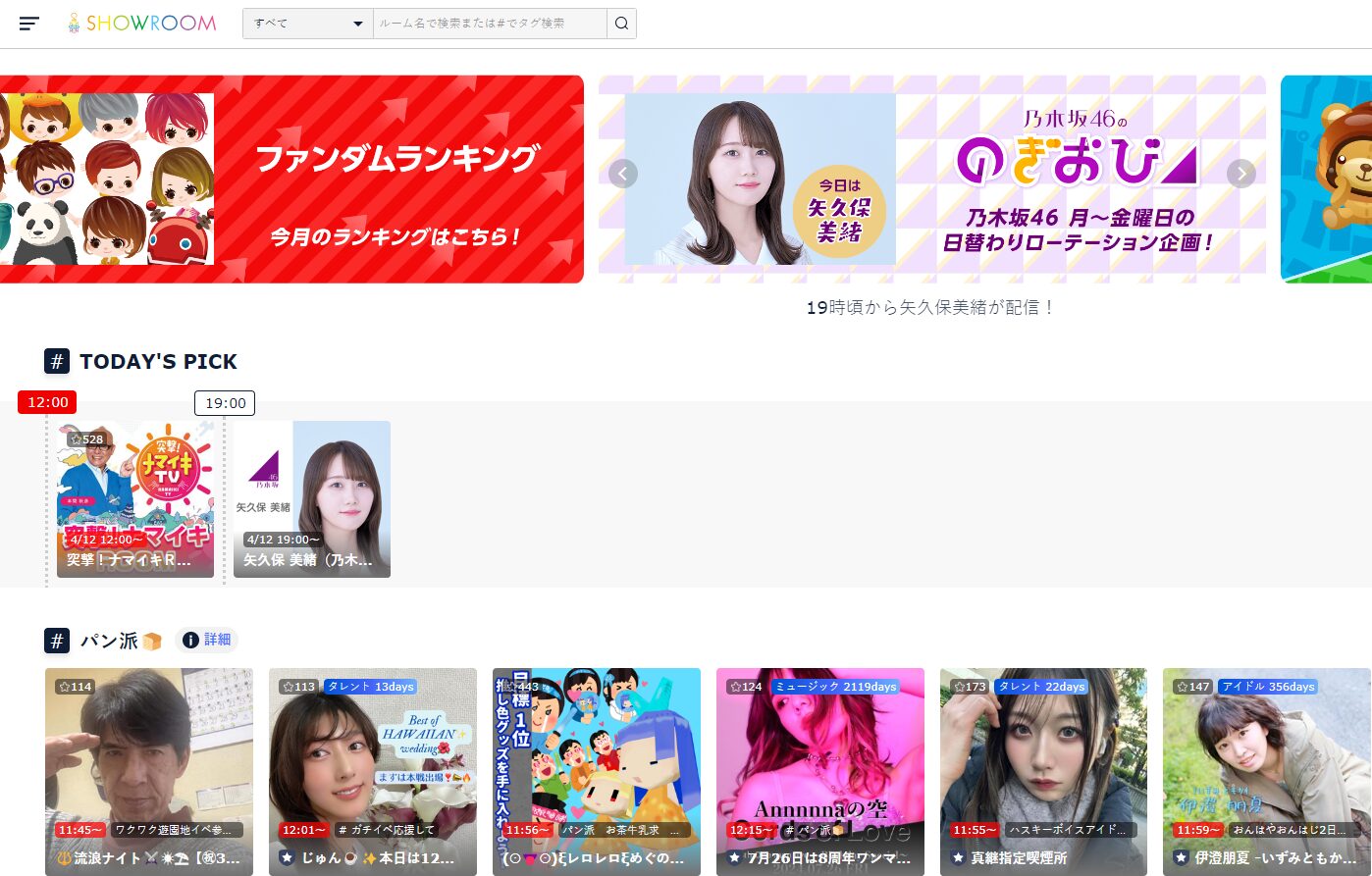
SHOWROOM株式会社が運営しているSHOWROOMはSHOWROOMは2013年にサービスを開始。
さまざまなデバイスでライブ配信ができ、視聴することができるストリーミングサービスです。
ストリーミングとはネット上の音楽や映像をすぐに再生する技術のことです。
SHOWROOMでは一般人だけでなく、アイドルの配信が多いことが特徴です。
誰でも気軽にスマホやPCからライブ配信を行ったり視聴したりすることが可能です。
SHOWROOMの使い方
SHOWROOMの使い方 について解説します。
アカウントの登録
まずはアカウント登録をします。
SHOWROOMは、アカウント登録をしなくてもアプリをインストールしたりwebブラウザを利用するだけでもライブ配信の視聴を行うことはできます。
しかしSHOWROOMでライブ配信を視聴しているライバーとコミュニケーションを取りたい、SHOWROOMの機能をフルで利用していきたいという使い方をしたい人は、アカウント登録が必要です。
SHOWROOMのアカウント登録はwebブラウザからでもスマホアプリからでもできるようになっています。
SHOWROOM(ショールーム)では、webブラウザでもスマホアプリでも、以下の2種類のいずれかの方法を用いてアカウント登録を行うことが可能です。
ログインIDとパスワードでアカウント登録を行う
- webブラウザにてSHOWROOMの公式サイトにログインする、またはSHOWROOM(ショールーム)アプリを立ち上げる
- webブラウザもアプリもトップページの左上にある三本選アイコンをクリックして表示されるメニュー一覧から新規会員登録をクリックする
- 登録方法の選択画面が表示されるので、その中から「ログインIDで新規作成する」をクリックする
- SHOWROOM(ショールーム)のログインで利用するログインIDを半角英数字で設定しパスワードも設定する
- 最後にニックネームを入力して「登録する」をクリックして完了
外部SNSと連携してアカウント登録を行う
- webブラウザにてSHOWROOMの公式サイトにログインする、またはSHOWROOMアプリを立ち上げる
- webブラウザもアプリもトップページの左上にある三本選アイコンをクリックして表示されるメニュー一覧から新規会員登録をクリックする
- 登録方法の選択画面が表示されるので、その中から「Twitter」「Facebook」「AppleID」のいずれかを選択する
- 連携方法がそれぞれの指示で表示されるので、画面の案内に従って連携を行う
ライブ配信を視聴する
SHOWROOMでは、アカウント登録を行わずにライブ配信を視聴することもできます。
だだし、視聴しているライブ配信に「いいね」したり「コメント」したいという人や、ライバーをフォローしたいという人は、アカウント登録を行なってください。
みたいライブ配信を探して視聴する方法
- SHOWROOM(ショールーム)のアプリまたはwebブラウザの公式サイトにアクセスした状態から、画面左上のメニューボタンをクリックして「オンライブ」タップする
- オンライブに表示されるオススメライバーや、画面上部に表示される、「声優」「アイド
- ル」などのカテゴリから検索を行い、気になるライバーがいたらルームに入室する
入室するとプロフィールから、ライバーの詳しい情報を見ることができ、ライブ配信が視聴できる
ライブ配信中のライバーとコミュニケーションをとる方法
SHOWROOM(ショールーム)でライブ配信を行なっているライバーとコミュニケーションが取りたいという場合には、「いいね」を送る方法と「コメント」を送る方法と、「ギフト」を贈るという3種類の方法が利用できるようになっています。
「いいね」を送りたい場合には、画面に表示されているハートマークをクリックまたはタップすることで、「いいね」を送ることができます。
「コメント」を送りたい場合には、画面に表示されている「コメント入力」という窓をタップ、またはクリックして文章を入力してください。
配信中のライバーがコメントを読んでくれたり質問に答えてくれたりします。
ギフトは課金のものもありますが無料で送れるものもありますので、好きなものを画面から選んで送っていきましょう。
自分でライブ配信を行う
SHOWROOMで、自分でライブ配信を行うのであればアカウント登録を行なった上で自分の配信ルームを開設します。
自分の配信ルームを開設する方法
- SHOWROOM(ショールーム)アプリにログインしてページ左上の三本線アイコンをタップしてサイドメニューを開く
- メニュー一覧が表示されるので、その中から「配信登録」をタップする
- 配信登録ボタンをタップする
- 新規ルームの作成画面が表示されるので「配信名」と「ルーム画像」を入力・選択する
- 最後に利用規約をよく読んで「同意する」をタップして完了
配信を始める
- 配信ルームを開設したアカウントにログインした状態から画面右下に表示される「配信」ボタンをタップします。
- メニューが表示されるので「配信する」をタップする
- ライブ配信画面が表示され、スマホを縦向きにすると縦画面での配信が始まり、スマホを横向きにすると横画面での配信が始まる
- 画面下部の「配信開始」というビデオカメラマークをタップすると「ライブを開始します」というアラートが表示されるので「OK」をタップすると配信がスタートする
- 配信中に表示されている「ライブ終了」という赤いボタンをタップすると「配信を終了しますか?」というアラートが表示されるので「OK」をタップすると配信終了となる
SHOWROOMの録画方法
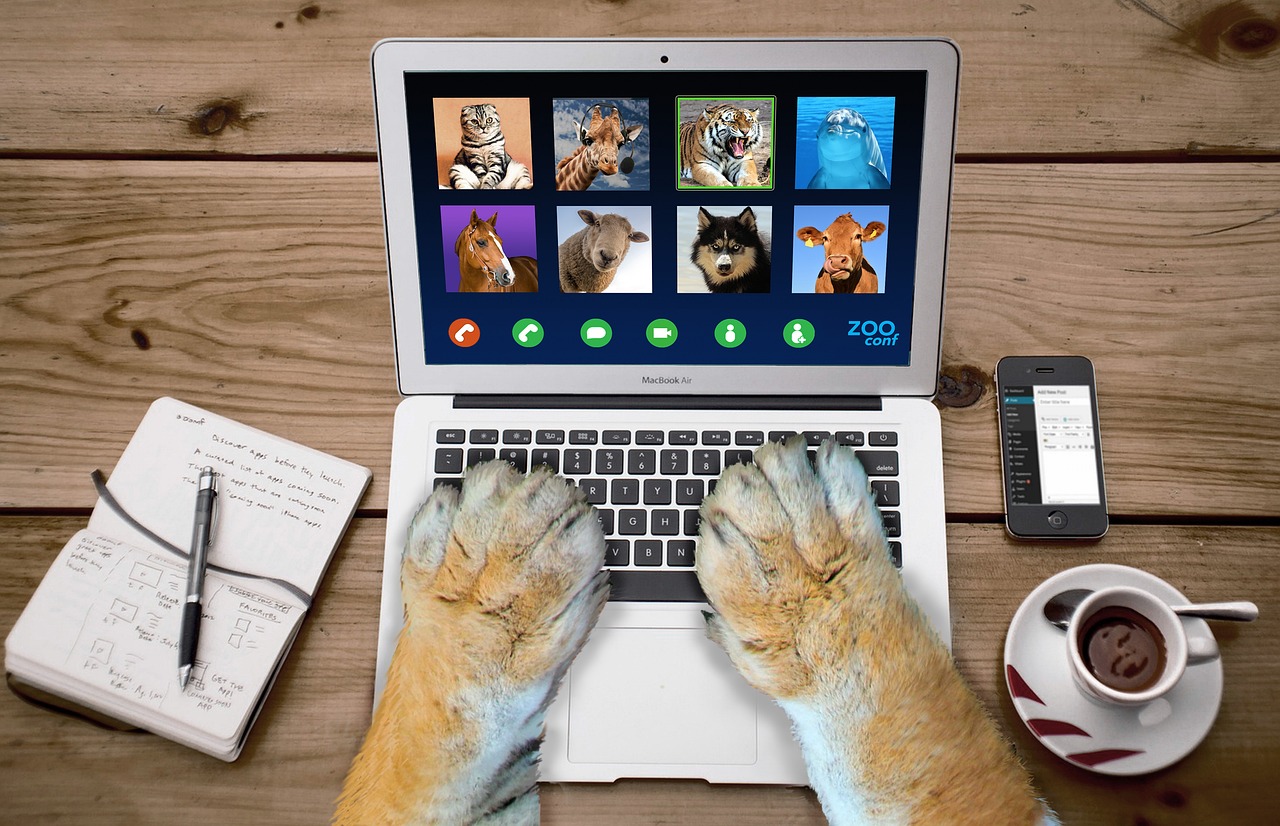
SHOWROOMの配信を録画すれば個人で見返したりすることができるので、そのためのツール、アプリが必要になります。
スマホ、タブレットでSHOWROOMを録画する方法、PCでSHOWROOMを録画する方法をそれぞれ紹介しましょう。
スマホ・タブレットでの録画方法
スマホやタブレットで配信を録画する方法を紹介します。
iPhone・iPad
iOS11以降のiPhoneやiPadなどの場合は、コントロールセンターに録画を追加することによって、簡単に画面を録音することができます。
設定(歯車マーク)からコントロールセンターを開き、録画収録が追加されていない場合には、上画像のようになっているので、追加するために緑のプラスボタンをタップします。
すると、右端の画面のようにコントロールセンターに録画収録が追加されます。
追加されるとコントロールセンターを起動させたときに、丸いアイコンが出てくるので、これをタップすることで録画ができるようになります。
録画したいときに簡単にできるので、コントロールセンターに追加することをおすすめします。
iPhoneでもiPadでも同じ操作なので試してみてください。
Android
AndroidでSHOWROOMの配信を録画をする場合は、本体には録画する機能がないので、アプリが必要になります。
配信を録画するにはAZスクリーンレコーダーやSHOWRECといったアプリを使用します。
AZスクリーンレコーダーを使用する
Google Playでインストールします。
①アプリのアイコンをタップし「ビデオアイコン」を選択
②端末でアクセスの許可、音声の録音の許可を求められるのでどちらとも許可
③開始画面になるので「今すぐ開始」を選択
④カウントダウン後に録画が開始
SHOWRECを利用する
Google Playでインストールします。
アプリを起動し、配信ユーザーID、配信URLを入力し、録画ボタンをタップするだけです。
簡単な操作でSHOWROOMの配信を録画できるのでとても便利です。
PCでの録画方法
Windows11
Windows11には画面録画機能が搭載されています。
正式名称は「ゲームバー」といい、主にゲームの画面を録画したり、キャプチャーするための機能です。
基本的な操作の仕方の手順を説明します。
①キーボードで「Windows」キーと「G」キーを順に押す→画面に操作のためのパネルが表示される
②左上にある録画ボタンをクリック→録画が開始される
③録画ボタンの右横にマイクのボタンがあるのでオフになっているときにはオンにする
Mac
Macで録画をする方法として、スクリーンショットのキーを押す、Quick Time Playerを使用するという2つの方法があります。
スクリーンショットで録画する方法
「Shift」キー「command」キー「5」キーを同時に押下すると画面全体を録画するのか、選択した部分だけを録画するのかを求められるので選択して開始します。
Quick Time Playerで録画する方法
①FinderからアプリケーションにあるQuick Time Playerを開く
②上部のメニューバーより「ファイル」を選択し「新規画面収録」を選択
③撮影画面になるので、録画ボタンを押下することで録画開始
配信者の制限によりできない場合もある画面録画
上記の録画ツールを使用すればSHOWROOMのライブすべてを録画できるというわけではありません。
中では配信者が制限しているために録画できないというライブもあります。スクリーンショットだけはできるのですが、録画は諦めましょう。
BTSなどは制限がかかっているため画面録画ができないようになっています。
さらに、BTSの場合シリアルコードが送られてきたユーザーのみが視聴できる限定コンテンツのため録画は禁じられているのです。
BTSだけでなく、限定コンテンツの場合には録画できないようになっているので注意しましょう。
SHOWROOMの録画の違法性
SHOWROOMの配信を録画をしたいけれど、録画をすることは違法ではないかと気になる人もいることでしょう。
SHOWROOMでは動画や音楽の権利についてのガイドページには、著作権の問題があるので、無断で利用することはやめましょう、と記載されています。
画像も無断で利用するのもやめましょうと記載されているので、配信やスクリーンショットをを撮ることは禁止していないが、それを許可なくインターネット上などでアップロードするのは違法の可能性があります。
配信を録画したものはあくまでも自分で楽しむ範囲にしておきましょう。
関連記事⇒bilibiliに危険性はある?iPhoneでフル見る方法
SHOWROOMの使い方を解説!録画方法まとめ
今回の記事では、SHOWROOMの使い方を解説!録画方法も紹介してきました。
日本初のライブ配信アプリとして人気のあるSHOWROOM(ショールーム)。
そんなSHOWROOMを利用して、ライブ配信を見てみたいという人や、自分もライブ配信を始めてみたいという人もいるでしょう。
録画したいという場合にはツールを使用し録画することも可能です。
それでは最後までお読みいただきありがとうございました^^


コメント