近年、PC画面を録画する需要が高まってきています。
動画のキャプチャーやゲームプレイの記録、オンライン会議の保存など、さまざまなシーンで活用できる「PC画面録画」ソフトが求められています。
そんな中で、FonePawの「PC画面録画」ソフトは、その高い機能性と使いやすさから注目を集めています。
今回は、FonePaw「PC画面録画」の機能と使い方について詳しくレビューし、安全性についても考察します。
FonePaw「PC画面録画」とは?

FonePaw「PC画面録画」は、FonePawが開発したPC画面やウェブカメラ画面を録画するためのソフトウェアです。
2014年に香港で設立されたFonePawは、PCおよびモバイル向けのツールを開発し、世界中に800万人以上のユーザーを持つ信頼性の高い企業です。
FonePaw「PC画面録画」は、画面録画だけでなく、ゲームキャプチャー、ライブ録画、音声録音、スナップショットなど、多彩な機能を備えています。
FonePaw PC画面録画は本当に危険なのか?
FonePaw PC画面録画が「危険」とされる理由はいくつかありますが、実際にはその多くは誤解に基づいています。
メーカーが海外であること
FonePawのように海外に本社を持つ企業のソフトウェアは、一部のユーザーにとって不安材料になることがあります。
特に日本のユーザーには、海外製品に対する警戒感が強い傾向があります。
しかし、FonePaw自体は高い評価を受けており、ユーザー数は800万人を超えるほどです。
香港という国が必ずしも危険というわけではありません。
自動更新の機能
FonePaw PC画面録画のサブスクリプション版は、一定期間ごとに自動的に更新されることがあります。
この自動更新に対する不満が「危険」とされる一因です。
自動更新は一般的な仕組みであり、ユーザーが明示的にキャンセルしない限り続行されるため、利用者は注意が必要です。
しかし、公式サイトでは解約方法も明確に説明されており、問題が生じた場合にはサポートに連絡すれば対応してもらえる場合がほとんどです。
解約手続きの複雑さ
サブスクリプションサービスの解約方法が分かりづらいと感じるユーザーが多く、この点が「危険」とされることがあります。
しかし、FonePawでは解約手続きの詳細なガイドを提供しており、通常はメールでの連絡やオンラインでの手続きで解約可能です。
FonePaw PC画面録画の安全性
「PC画面録画」を検索すると「危険」というキーワードが出てくることがありますが、結論として、FonePaw「PC画面録画」は基本的に安全なソフトウェアです。
ソフトが起動していない時には、バックグラウンドでの録画は行われておらず、ユーザーが意図しない録画はされません。
FonePaw PC画面録画は、公式ウェブサイトからのダウンロードや購入が推奨されています。
信頼できるソースから入手すれば、ウイルスやマルウェアのリスクは最小限に抑えられます。
また、ソフトウェアがバックグラウンドで常に動作するわけではなく、ユーザーが操作を行っていない場合は録画機能も停止しているため、プライバシーに対する懸念も少ないと言えるでしょう。
ただし、世の中には悪意のあるソフトウェアも存在するため、常に信頼できるソフトウェアを使用することが大切です。
FonePawは多くのユーザーに支持されている実績があり、一般的には安全とされています。
無料版と有料版の違い

FonePaw「PC画面録画」には無料体験版と有料製品版があります。
無料版には以下の制限があります:
- 録画できる動画の長さが3分まで
- 録画前にクリップ編集ができない
- マイクノイズ除去機能がない
- テクニカルサポートが受けられない
一方、有料版ではこれらの制限が解除され、動画の長さや機能制限なしで使用できます。
また、テクニカルサポートを受けることができ、ライセンスのリセットなどのサービスも提供されています。
無料版で試してみて、自分に合うかどうか確認した上で、有料版の購入を検討するのが良いでしょう。
FonePaw「PC画面録画」の機能と使い方
次に、FonePaw「PC画面録画」の主な機能と使い方について見ていきましょう。
1. 動画レコーダー機能
ソフトを起動すると、画面に青い点線の枠が表示されます。
この枠を録画したい範囲に合わせ、画面の「RECボタン」を押すだけで録画が開始されます。
録画の範囲を調整するために、枠のサイズを変更することも可能です。
録画後は停止ボタンを押すことで、保存画面へ移行します。
この機能は非常に直感的で、ユーザーガイドなしでも簡単に操作できます。
2. ゲーム録画機能
ゲーム録画を行う場合は、まずゲームを起動し、FonePaw「PC画面録画」の「ゲーム録画」アイコンをクリックします。
すると、起動中のゲームプログラムが表示されるので、録画したいゲームを選択します。
青い点線の枠がゲーム画面に合わせて自動的に配置され、あとは「RECボタン」を押すだけで録画がスタートします。
ゲーム画面が最前列でなくても、ゲーム画面だけを録画することができるのが特徴です。
FonePaw「PC画面録画」を使う際の注意点
- 自動更新:サブスクリプション版では、一定期間が過ぎると自動的に更新されることがあります。購入時に自動更新についての確認が必要です。
- 解約方法:サブスクリプションの解約方法が分かりにくいと感じることがありますが、契約更新の際にメールで案内が送られてくるため、メール内で解約手続きを行うことができます。
- サポート:有料版では、テクニカルサポートが提供されるため、問題が発生した際にはサポートを利用することができます。
まとめ
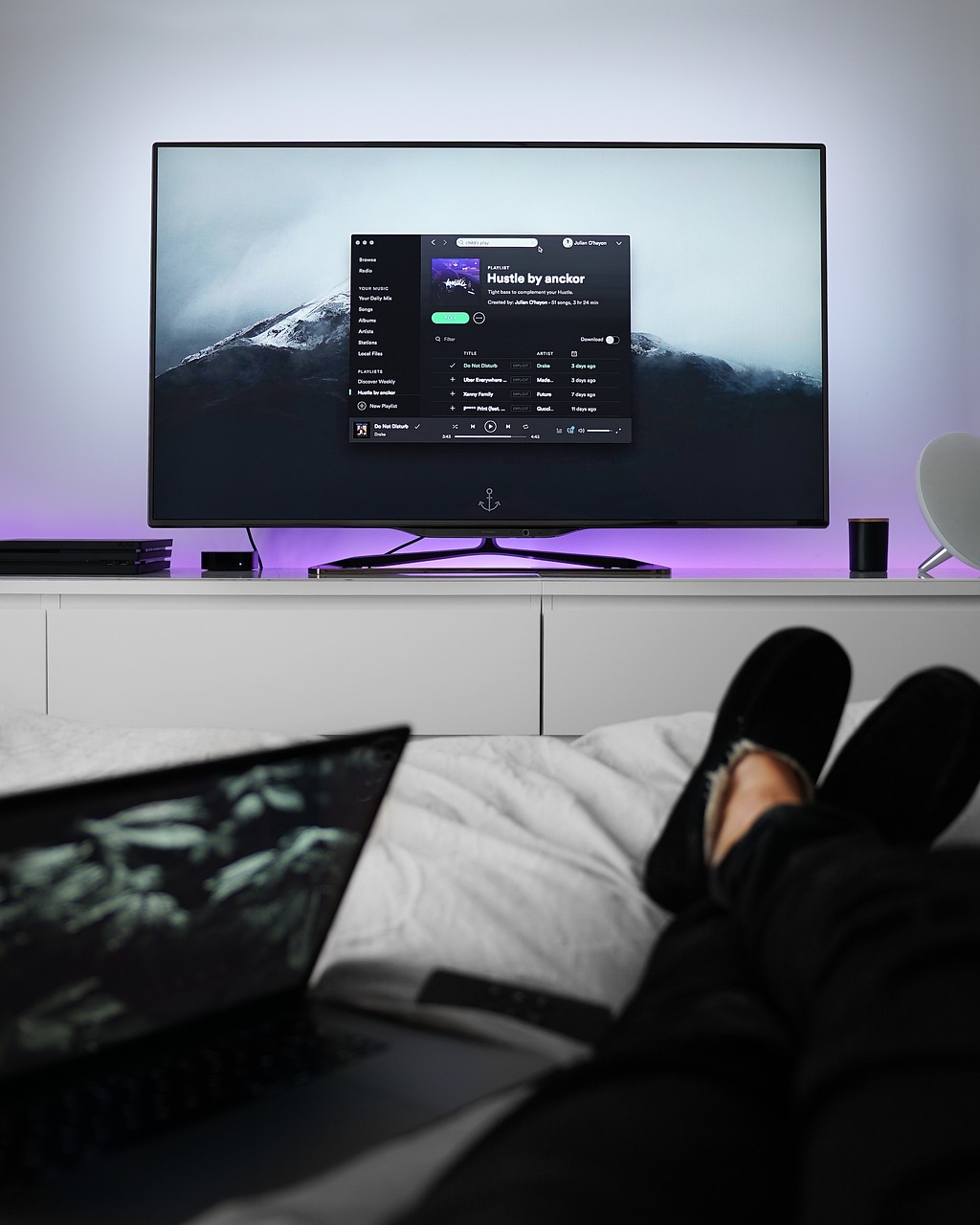
FonePaw「PC画面録画」は、シンプルで直感的な操作が可能な画面録画ソフトであり、動画レコーダー機能やゲーム録画機能が非常に便利です。
無料版でも基本的な録画機能を試すことができますが、より多くの機能を利用したい場合は有料版の購入を検討するのが良いでしょう。
安全性についても、FonePawのソフトウェアは信頼性が高く、一般的には危険性が低いとされています。
興味がある方は、まずは無料版を試してみることをおすすめします。



コメント